
iCloud Login : All Your Questions Answered
I think you’ll agree with me on this:
It’s really hard to get to grips with the basics of using iCloud. Even just working out how to login to iCloud is an obstacle for many.
But, get this.
It’s nowhere near as difficult when you grasp some key concepts about how to use iCloud and how iCloud deals with your data, photos, mail and more.
And, we started this site to do exactly that - to help anyone understand how to use iCloud (and we even wrote the number one guide on it that you can get here.
In this article we’re going to show you exactly how to login to iCloud, how to set up iCloud (if you haven't already) and we’ll also answer the questions that confuse so many Apple users who struggle with iCloud.
You can delve a lot deeper into what we cover in this introduction to iCloud by checking out the blog, where we regularly post in-depth ‘how to’ articles about understanding iCloud as well as how to get the most out of your iPhone or iPad.
You can check out a few examples of our blog posts here:
iCloud storage post - https://www.icloudlogin.com/icloud-storage-full
iPhone storage post - https://www.icloudlogin.com/iphone-storage-full
But, leave that until later. For now, we’ll help get you up to speed with iCloud.
Let’s dive in.
iCloud Login – Let’s Clear Up the Most Basic Cause of Confusion
Many frustrated iPhone and iPad owners come to this site looking for the answer to ‘How to login to iCloud?’ or 'How do I get to my iCloud account?' or a variation on that theme.
So, we’ll start there.
News flash:
You probably don’t need to ‘login to iCloud’ at all!
iCloud is designed to seamlessly store, synchronise and backup your various forms of data without you needing to login….possibly ever.
If you're thinking 'How do I access my iCloud?', you're thinking about the whole iCloud system the wrong way.
In effect, once you've set up an iCloud account on any device, that device is 'logged in' all the time. It's not a 'login' in the way you'd normally think about it (and we'll explain more as you read on) but your device (iPhone, iPad and computer) is always connected to your iCloud account and exchanging information.
And you don't have to 'log in' or do anything at all to make that happen once you've set it up initially.
So, it’s highly likely that you’re thinking you need to login to iCloud when, in fact, all you need to do is ensure that the settings that you can choose for iCloud on your iPhone, iPad, Mac or PC, are doing what you want from iCloud.
But, fair enough.
If you do need to login to iCloud over the internet by visiting the iCloud.com website, we’ll get to that shortly.
iCloud – Why You Don’t Need to Log In!
When you choose to look at iCloud on your iPhone or iPad - you can’t! (well you can, as we'll cover below, but it's really not easy!)
But you can see what data you have stored there, which you will almost always see only when it is being displayed within an app or function on your iPhone, iPad or computer.
What you can do on your iPhone or iPad is go to:
Settings > iCloud
and choose what you allow iCloud to do (don't worry, we'll show you how to do that later on if you've never activated iCloud).
For most of us what we have set up iCloud to do will mean the minimum of storing Contacts, Reminders and Calendar entries in iCloud (perhaps along with other data such as Photos or Mail) and, maybe, using iCloud to backup your entire device.
You can see what the steps to view your existing settings on your iPhone look like in the image below.
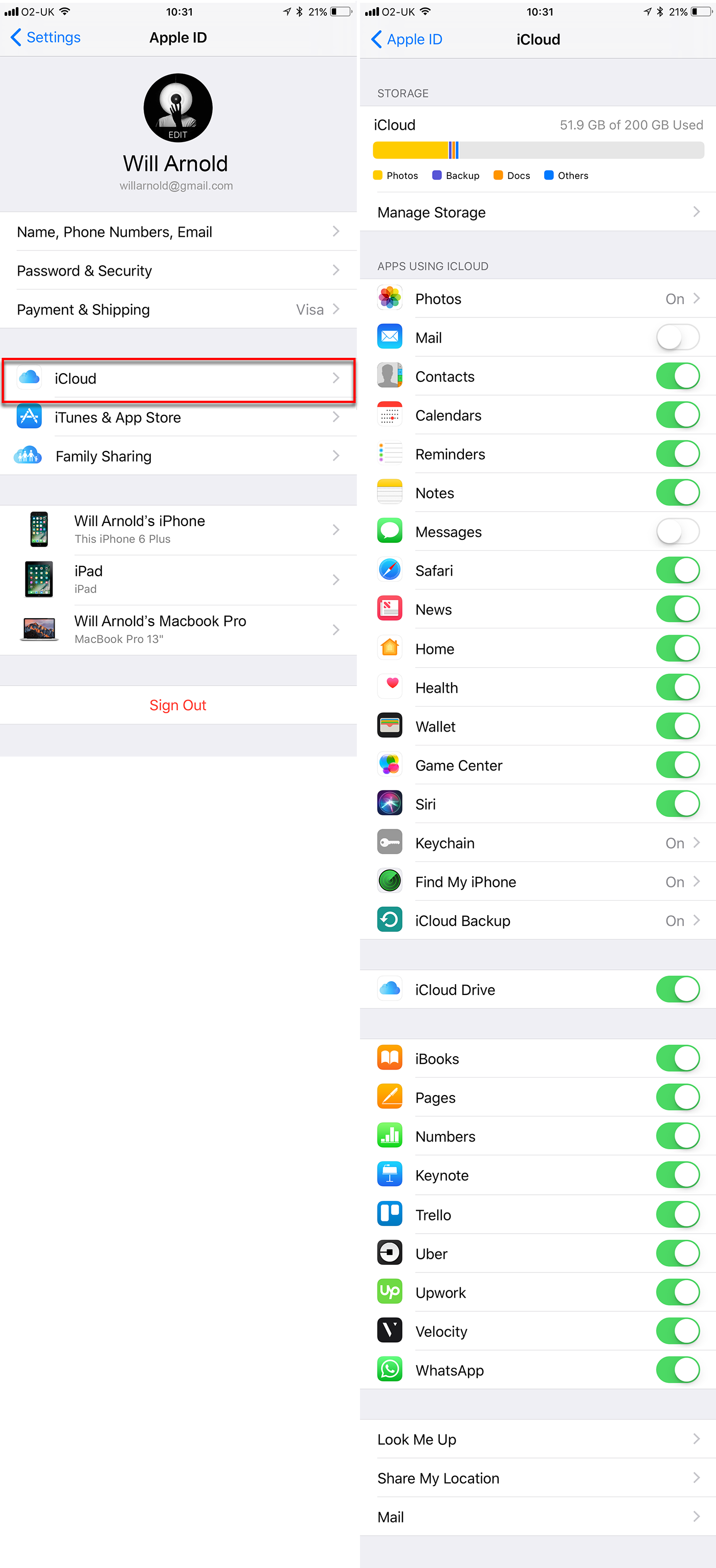
Once you store that data in your iCloud account (which is linked to your Apple ID) it is then pushed to any other device that you have connected to your iCloud account.
One way to think about this is by looking at the example of your Contacts.
These may start off stored in your iPhone but when you have an iCloud account they are actually moved to and thereafter stored in your iCloud account and seamlessly synchronised from there to any other device that you have linked to your iCloud account.
So, you can have the same Contacts data on your iPad, on your Mac or PC and, yes, stored on the internet at iCloud.com.
What Does iCloud Do?
Let me guess.
You haven't got a clue what iCloud does and how or why it does it.
I know the feeling. It confused me too for a long time.
But, just keep reading and I'll do my best to make sense of it for you.
iCloud is Apple's system that ties your information and data together across multiple devices - if you have them and if you switch it on.
It takes information from your device (iPhone, iPad or computer) and transfers it to cloud based servers that Apple supplies. You have nothing to do with this end of the system and it's invisible to what you do on your device.
The data that started on your device is then either stored in your iCloud account on the Apple servers or is synched from there or backed up to them.
There's a subtle difference between those terms and that's where most people struggle to understand what is happening and why it matters.
So, what is the difference between the 'sync' of data via iCloud and the 'Backup' of data to iCloud?
They are different things and this is made more baffling by the fact that some settings choices mean that you are using iCloud as the main storage location, and so those items are never 'backed up' as they live permanently in iCloud (and so they are, effectively, already and permanently backed up there without you doing anything more).
You can only sync email if you use the iCloud email address (that would be '[email protected]' or whatever you choose to put before the '@' symbol). In that case, in fact, all your email is located and stored on iCloud in your account and is synced from there.
If you have another email address (such as one provided at work or a Gmail or similar), this isn't backed up or synced via iCloud but is either on your device (if POP3) or on a server (if IMAP). This email cannot be backed up to your iCloud account. Only '[email protected]' email is in your iCloud account.
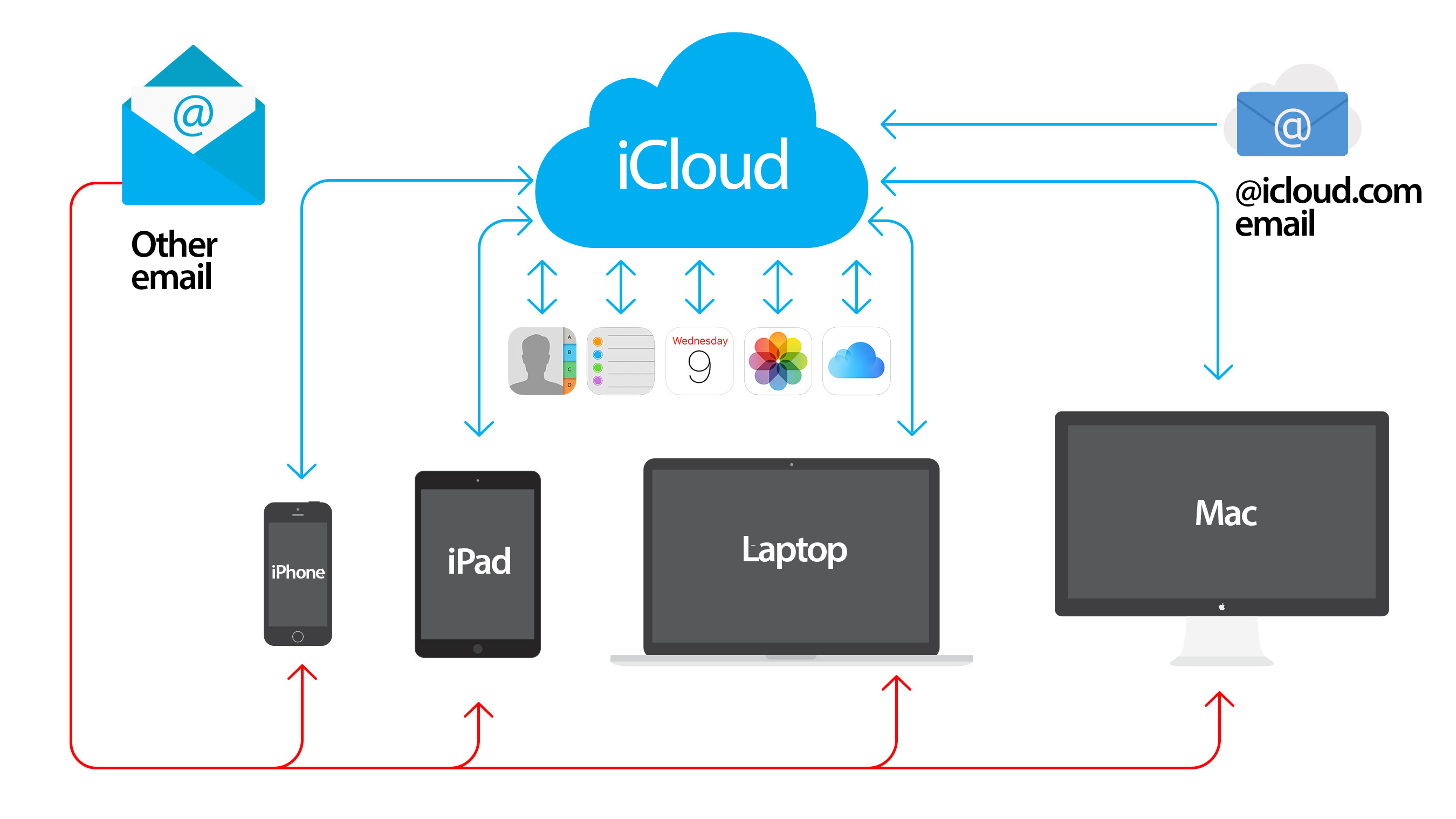
Photos can be backed up to iCloud.
If you have iCloud Photo Libary switched on you've actually changed the location for their storage to iCloud permanently. If you haven't done that (iCloud Photo Library is switched on in Settings > Photos & Camera > iCloud Photo Library - and toggle to green for 'On'), they will be backed up to iCloud only if you switch 'Backup' on in iCloud settings.
Similarly, if you have set Contacts and Calendars to 'sync' with iCloud, you have, in fact, set them to be stored in iCloud. So, they aren't backed up there but stored there permanently.
Again, it's the same with iCloud Drive - if you have it on, that is where those documents are stored and then they are synced to your devices from iCloud.
It's also very important that you understand that all the music and video in your iTunes is never backed up unless you plug in and connect to iTunes on your computer.
'Backup' to iCloud only backs up music, videos and apps that you bought from iTunes! All other music and video isn't backed up unless you do a full backup to iTunes on your computer (and we look at that a bit more in this article.)
The key thing to understand is that toggling on (to green) in iCloud settings on your iPhone or iPad is fixing the location of where that data is stored to iCloud - from where it is synced to your devices.
Anything stored and syncing from iCloud is as good as a backup, since that data is stored there anyway, although it's technically different!
So, toggling on 'Backup' in the iCloud settings does backup your device to iCloud so that you can restore from there, but this does not include non-iCloud email, and some music and video.
iCloud Login using the iCloud Website
Now, as promised, we're going to answer the question that some Apple users still ask - 'How do I access my iCloud?' or 'How do I get to my iCloud account?' or even 'What's my iCloud login?'.
They all amount to the same thing.
Now that you understand what iCloud is doing, you'll appreciate that you normally won't need to login to iCloud to do any of the things for which it was designed.
Nonetheless, there will be occasions when you might want to.
Reasons that you might want to login to iCloud include:
Accessing and using your '@icloud.com' email address when you only have access to a computer that isn't your own - perhaps on holiday abroad;
Downloading photos to a drive or computer that isn't already synchronised with your iCloud account;
Using your iCloud account to 'Find 'iPhone' if you've lost it;
Updating or adding Contacts or Calendar entries when you have no access to your iPhone or iPad;
Working remotely in one of the iCloud Apps - Pages, Numbers and Keynote;
Retrieving or working with a file stored in iCloud Drive.
It is, of course, clear that some of these reasons would really only be necessary if you were not able to use your own iPhone or iPad or computer - assuming that you'd activated iCloud on your computer as well.
In most situations this might be when you are away from home using a computer in an internet cafe, a hotel or perhaps that of a friend because you had no other device.
Like I say - in today's world, that isn't very often!
So, on any computer follow these steps to login to iCloud:
open a browser (Safari, Chrome, Firefox etc) and type in 'www.icloud.com' or 'https://icloud.com'.
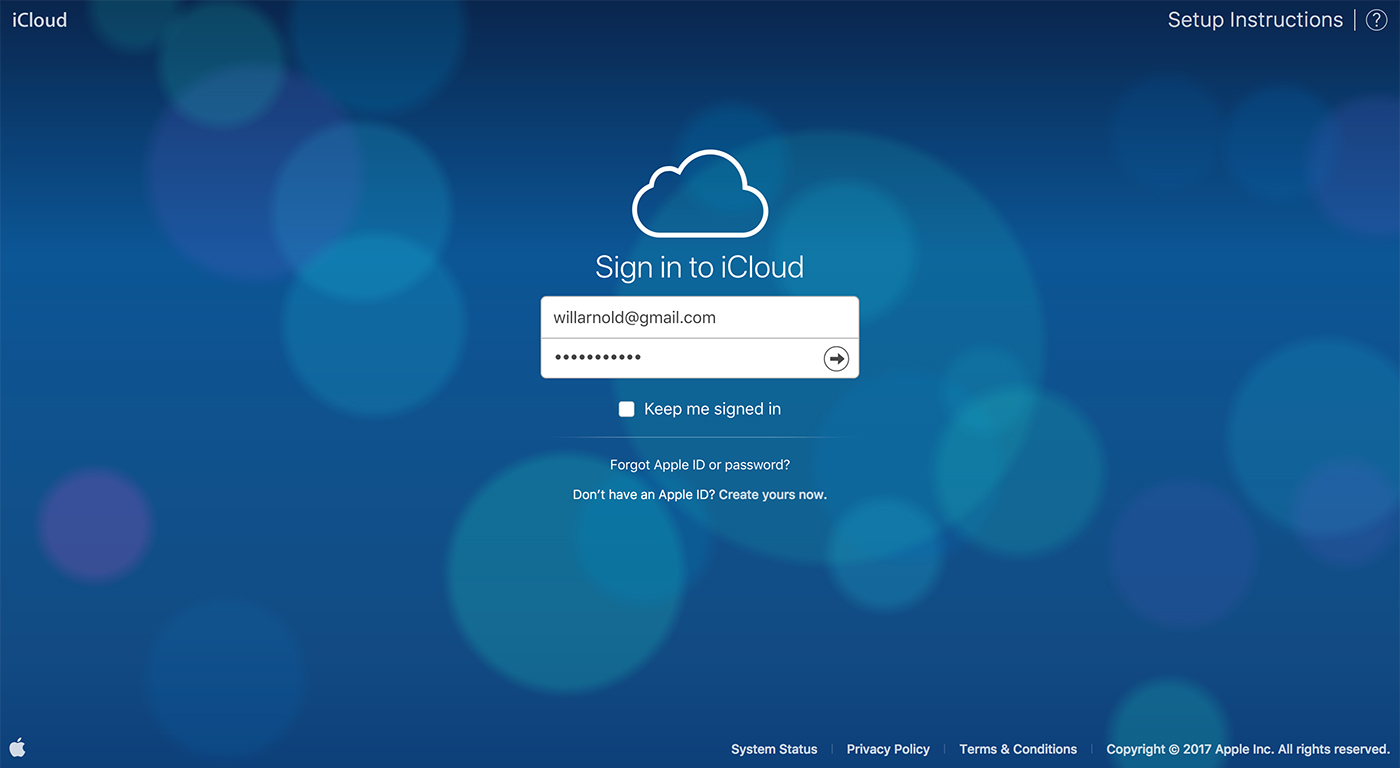
Enter your Apple ID and password in the fields. (note that these are the details you use on your iPhone or iPad to purchase apps or anything from the iTunes store).
Underneath that login box you have the option to tick a box next to 'Keep me signed in'. This will keep you logged in on the computer you're using for two weeks. Obviously, only tick this if you're using your own computer. Don't tick this on a public or shared computer!
Also, on this screen you can retrieve a lost or forgotten password for your Apple ID which takes you here.
Or, if you have never had an Apple ID you can click the final link on that screen entitled 'Don't have an Apple ID? Create yours now.' which will let you set one up very easily. You cannot access or create an iCloud account without an Apple ID. (On that page, clicking the link to create an Apple ID opens a pop-up but you can also create an Apple ID here.
Once you have entered your Apple ID and password, click the black arrow.
If you have previously set up two-step authentication, you will need to click on 'Verify' at the top. If not, you will be logged in.
If necessary, complete two-step verification by sending a code to a previously arranged trusted device by following the steps on screen.
Once you have successfully logged in to iCloud.com you will see the screen below:
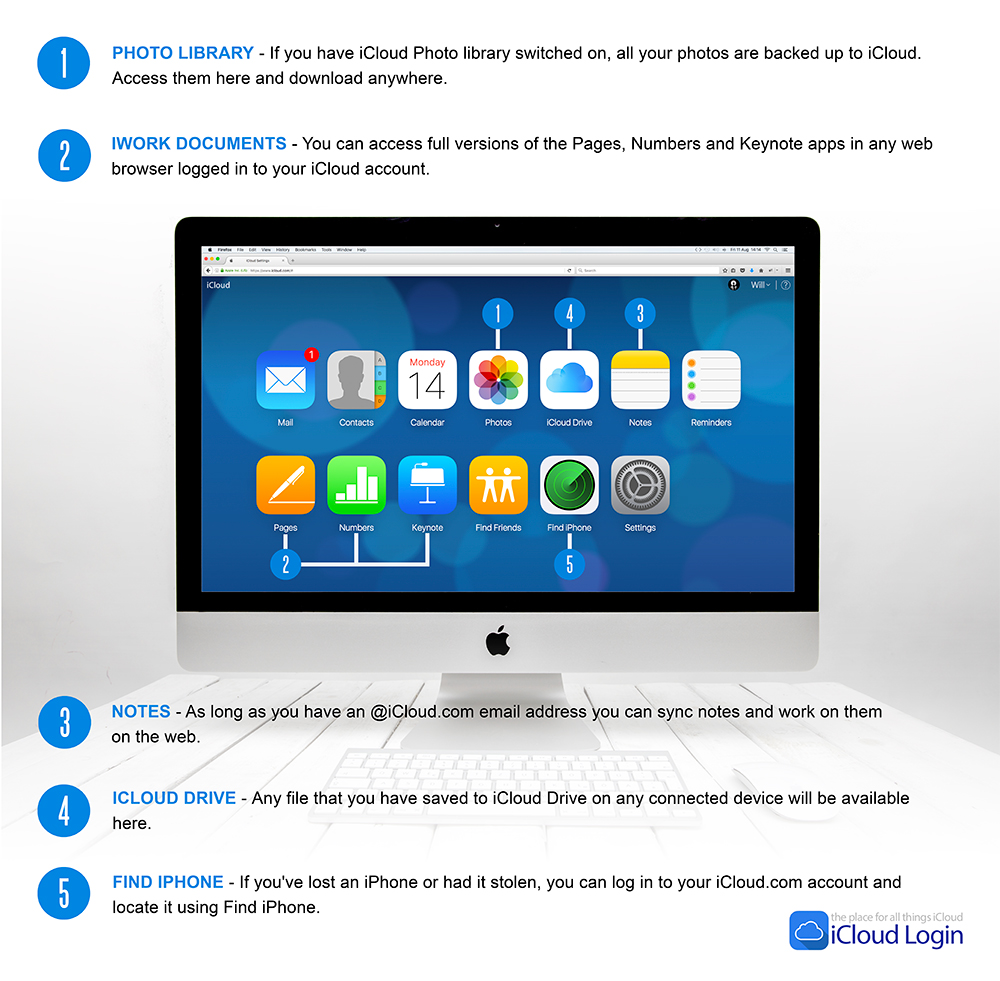
Clicking on any of the icons when logged into iCloud.com will take you to the area for each.
If you have an @iCloud.com email address, clicking on 'Mail' will take you to an online version of that email account with full functionality.
Similarly, the native tools you find on iOS - Contacts, Calendar and Reminders - are replicated in your icloud.com account (since, as we saw above, they are actually stored there).
From this main iCloud.com screen you can do pretty much anything that the native Apple apps on your device can do in their online versions of the apps.
In the top right of this screen you can click the drop down next to your name and access the 'iCloud Settings' screen'.
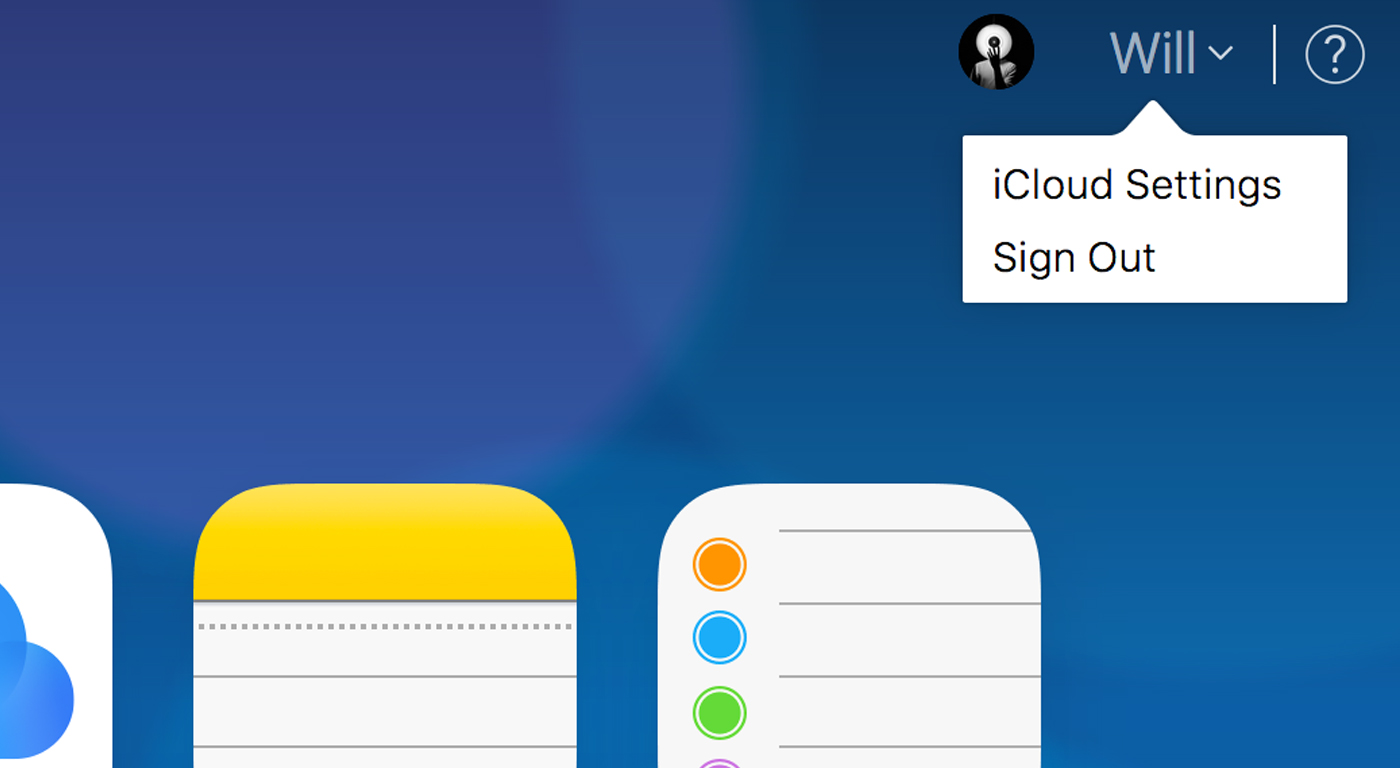
This takes you to another screen that is the 'behind the scenes' settings of your iCloud account.
Here you will be able to see how much of your free (or paid) iCloud storage you are using and for what apps, which devices you have connected to your iCloud account (your iPhone, iPad and any computers) plus some other functions such as who is in a Family Sharing group, if you have that set up.
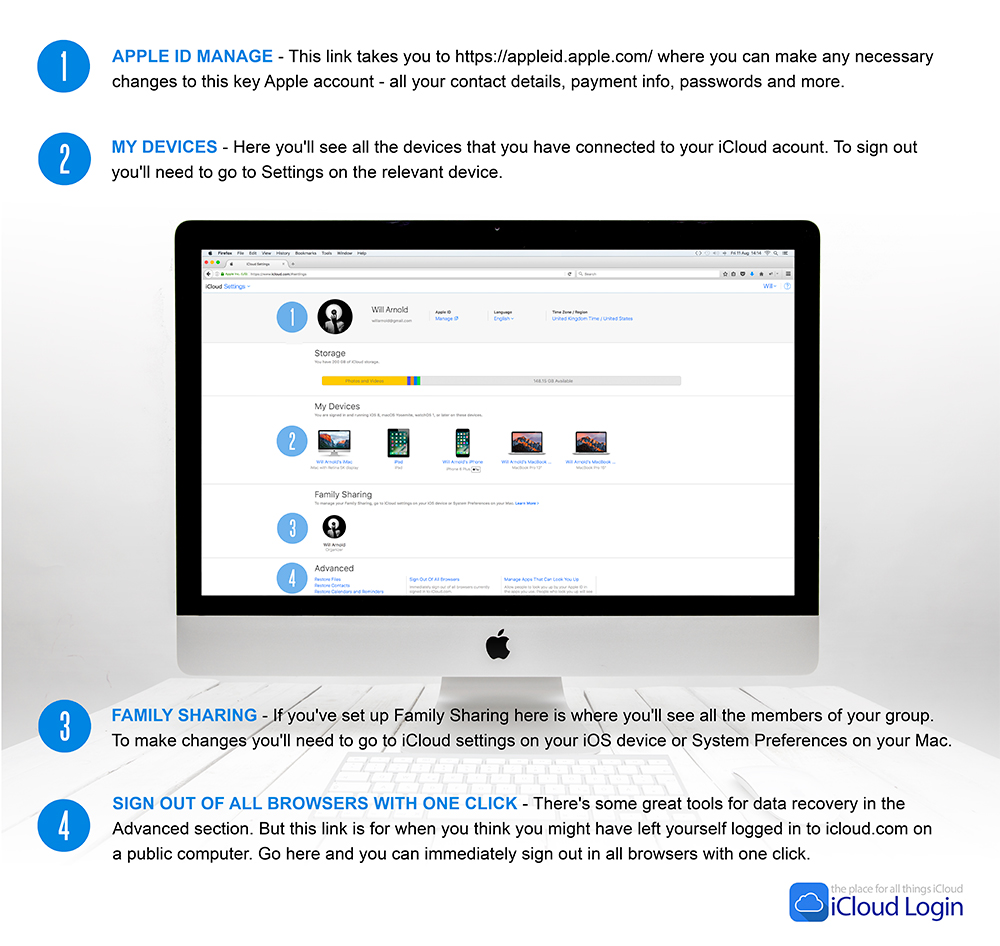
So, you're all set now to see what is in your iCloud account if you've logged in on a computer or laptop and you're looking at your iCloud account on the internet.
But what if you're trying to see inside your iCloud account from an iPhone or iPad?
Sounds easy enough, right?
iCloud Login on iPhone (or iPad)
Unfortunately, the simple truth is Apple doesn't want you to!
You may wonder why that is - and so do we. That's why we'll show you how it can be done!
Stick with me here and I'll set you up to view iCloud.com from your iOS device.
Look at the image below:
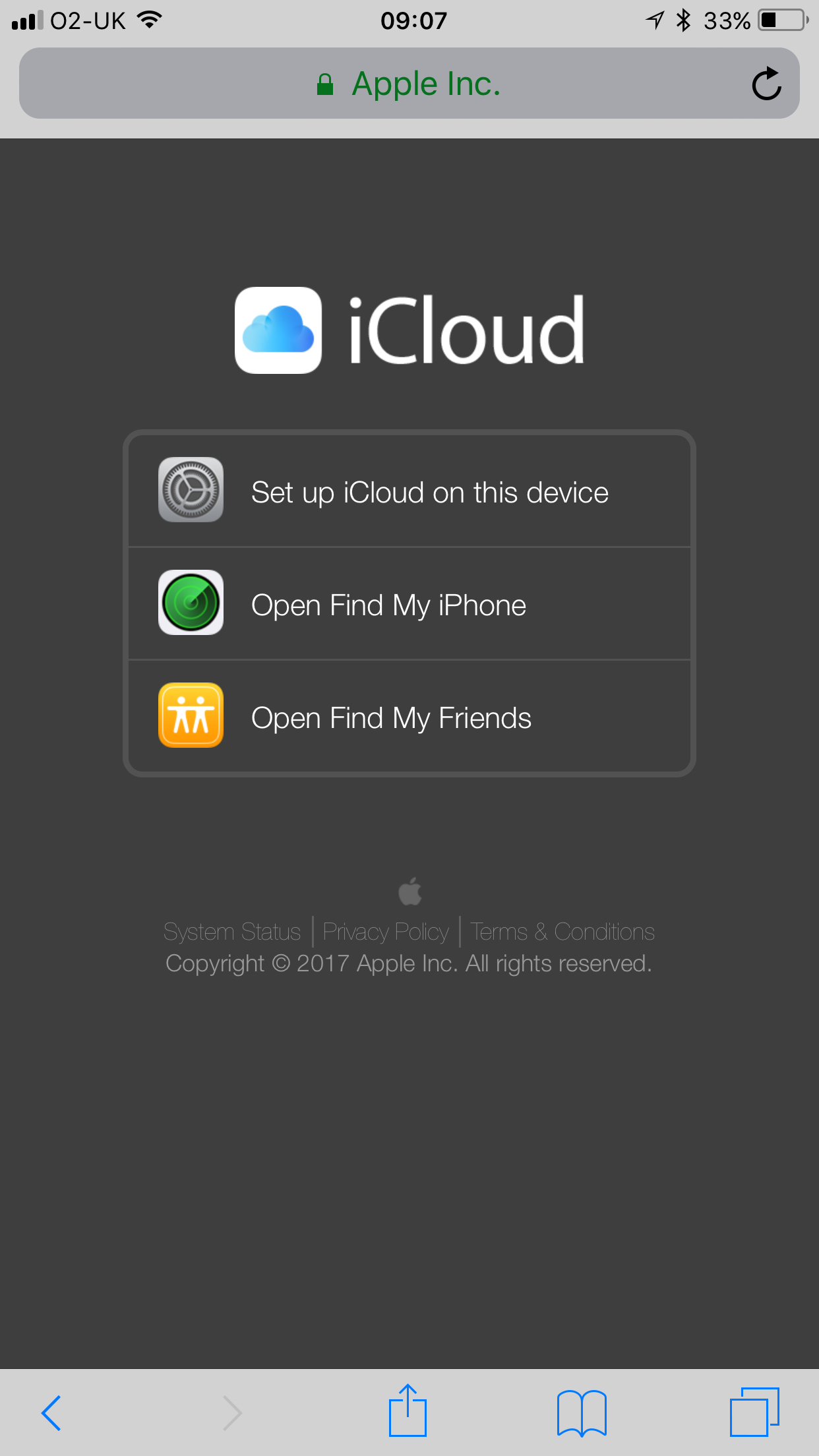
This is what you see if you browse to https://icloud.com in the Safari browser on your iPhone or iPad.
There is actually a way to log in to the iCloud website if you're using Safari, but we'll look at that below.
However, Apple knows you're using their browser (Safari), on one of their devices, so they try to force the options that use your iPhone or iPad Apps:
- Set up iCloud on this device
- Open Find My iPhone
- Open Find My Friends
All things that you might think you needed to login to iCloud to do but Apple only offers you an 'on-device' solution.
And that's the point.
If you want to do those things, Apple is forcing you down the route of using iCloud the way they designed it and that means using an App that can read the data from your iCloud account - you don't need to login to iCloud to do those things if you're using an iPhone or iPad at that very moment.
But, what if you want to do something else and you think you need to be logged in to your iCloud account to do it?
Bear with me, because I'm going to show you how!
iCloud Login on iPhone using Chrome in iOS
Be warned:
This method works, but it might not do you much good.
As you'll see, navigating around the iCloud.com website on your iPhone isn't much fun!
But, logging in to iCloud on your iPhone is actually fairly simple in itself.
You'll need to have the Chrome browser installed (although this will work in most browser Apps even including the native Apple Safari App on your iPhone or iPad with a bit more of a struggle!).
If you don't have that, you can click here to install it.
Go on, you can do it now - I'll wait for you.
When you have Chrome installed, open it and go to https://.icloud.com - and you'll see the same thing as in Safari!
Fear not!
Click on the three circles in the top right and from the drop down menu, select 'Request Desktop Site').

Initially you'll think nothing has changed as you'll still see the device version of the page.
Don't worry, something has changed.
Now, type in 'icloud.com' in the browser bar and then hit 'Go' and you will finally be shown the desktop version of icloud.com.
We're not quite sure why this works but it seems to need that second effort to get past the device page which Apple wants you to use to login using their Apps. What's happening is that you're still being show that page , which is actually at icloud.com/iphone_welcome/ the first time you 'request desktop site' and only when you type in the icloud.com home page URL do you get the icloud login page itself.
Who cares - it works!
So, Chrome will load the desktop site and you'll see the same iCloud login screen that you get if you log on online to www.icloud.com. But, this time it's squashed into the iPhone screen.

Nonetheless, you can enter your Apple ID and password, just as you would on a browser on your computer, and log in to your iCloud account.
However, that's where the fun ends.
You'll see that you're now inside your iCloud.com account, logged in to it over the internet.
All good.
But, on an iPhone (and, to a similar if lesser extent, on an iPad) it's now just too tricky to navigate around. The screen is zoomed in too close, it doesn't like to resize and it jumps to open apps as you try to scroll around the screen and find what you're looking to use.
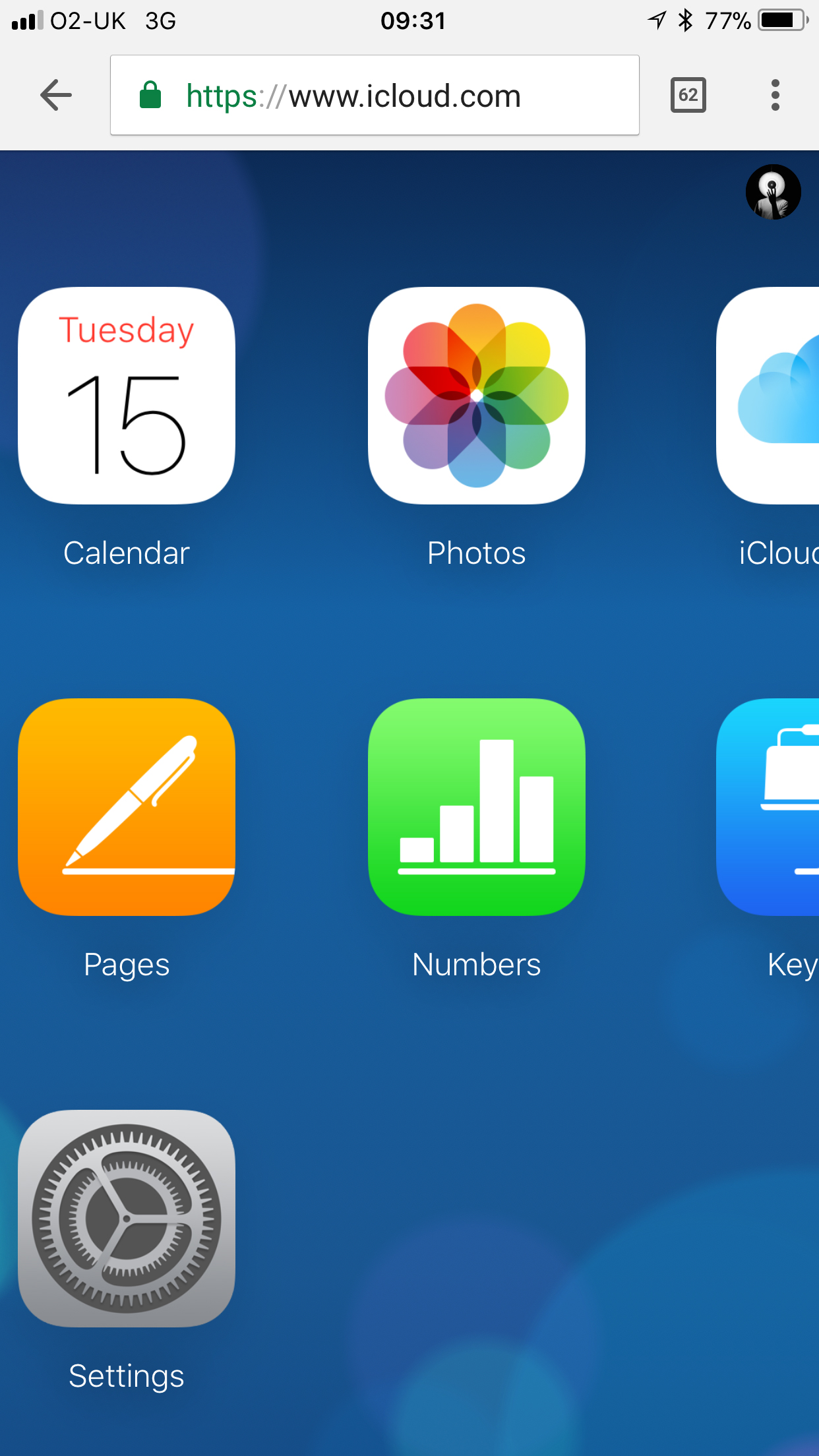
It can be done, and as a last resort, this is a way to log in to your iCloud account directly whilst using an iPhone or iPad.
You will be able to look at what is inside each app, but it will take a lot of pinching and squeezing and trial and error.
You have been warned. Just...don't expect too much!
iCloud Login on iPhone using Safari in iOS
You can achieve the same thing in Safari but it's sometime a little less reliable in displaying the iCloud login page.
That said, we have always made it appear after a few refreshes!
Take the same approach as set out above for doing this in Chrome.
When you see the device page displayed with the URL at icloud.com/iphone_welcome/ pull down on the page so that the lower menu bar appears and then click the 'share' icon.
This will bring up the share options and if you scroll across to the right hand end you'll see 'Request Desktop Site'.
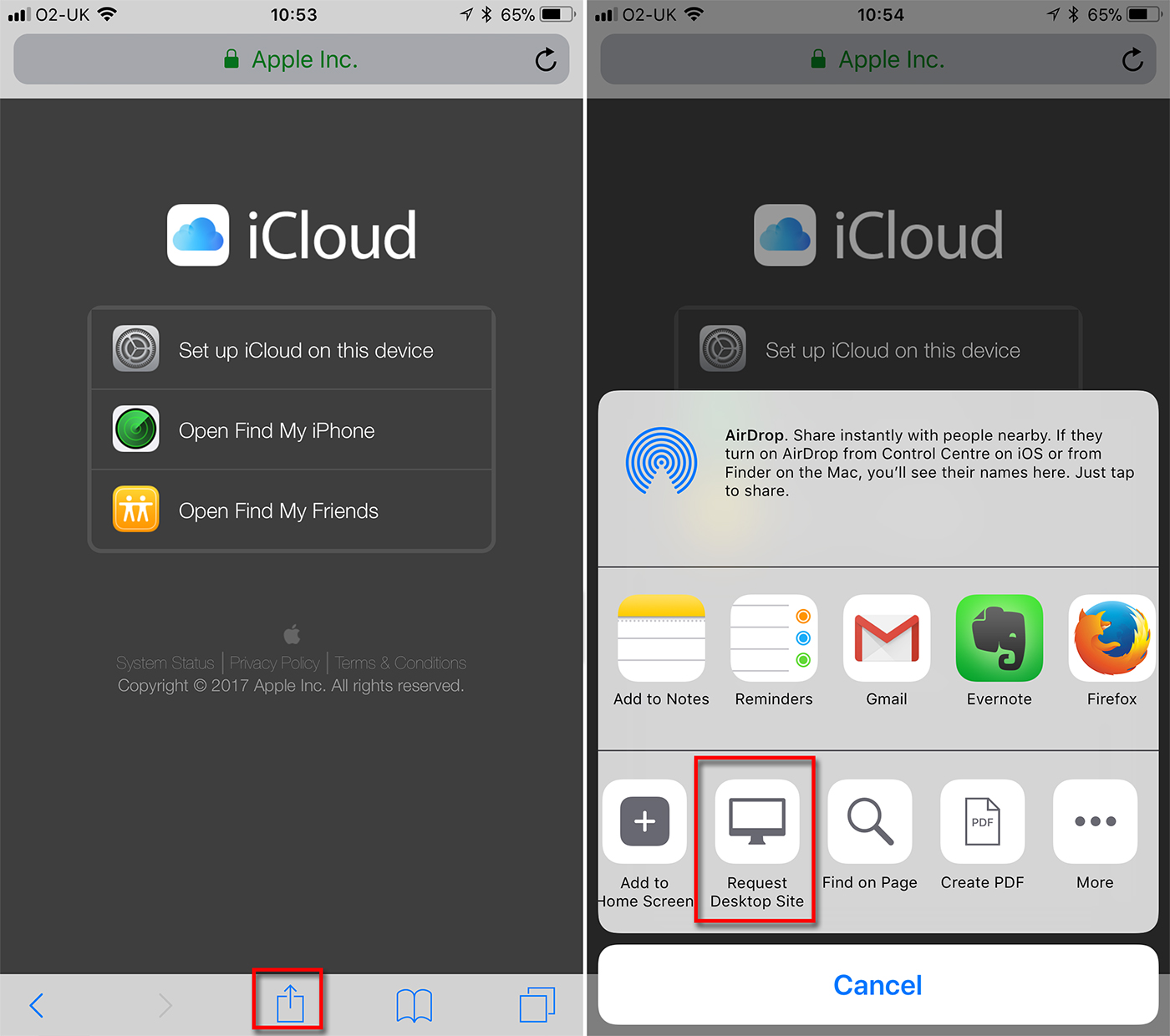
Click that and you'll possibly be sent straight to the desktop icloud login page.
Possibly not!
If not, then, as with Chrome, type in just 'icloud.com' in the browser bar and refresh.
In Safari this may take several efforts to make the desktop version of icloud.com appear, but persevere as it will work!
Once again, you will be stuck with a hard to navigate version on your small device but at least you can access it this way.
iCloud Login on iPhone - Another Way?
Is that the only way, though?
Sometimes you'll hear people stating that you can login to iCloud on your iPhone or iPad just by accessing 'iCloud' in the main Settings menu of iOS.
And, they're right - you can 'access' iCloud' by doing that - but you're not 'logging in' to iCloud.
So, no. Not really.
By going on your iOS device to Settings > iCloud you're simply accessing the settings in the iCloud app on your iOS device.
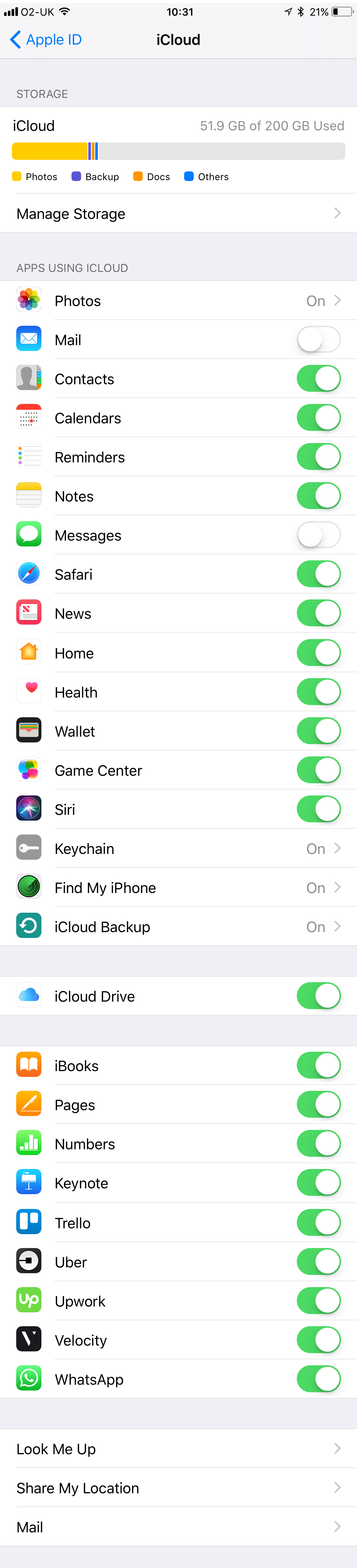
Sure, this is the way that Apple absolutely wants you to access iCloud on your iOS device, but it's not what you'd call 'logging in' in any traditional meaning of that phrase.
If you have an iCloud account activated on an iOS device it's effectively permanently logged in as it exchanges and syncs the information that you have asked it to, seamlessly and in the background.
So when you go to Settings > iCloud on your iOS device you simply see all the options that you have to control what is being stored and synced by iCloud. In order to see what is within each of those native apps (such as Contacts or Calendar or, indeed, Photos if you use iCloud Photo Library) you will have to open the corresponding app to see the information or pictures stored there.
There is no access to the contents of each app from within this area of Settings on your iOS device.
How To Set Up iCloud
We've just covered everything that there is to know about logging in to iCloud and how it works on an iOS device.
We've now shown you how to log in to iCloud and look at what you have stored and synchronised to your iCloud account.
But what if you've never used it and haven't even set up an iCloud account?
We've got that covered too.
It's simple.
If you have an Apple ID, you can set up iCloud in a moment. Almost all Apple users do have an Apple ID even though you might have forgotten about it. If you have ever bought an App or music or video from the iTunes App Store, then you have an Apple ID.
If you've forgotten what it is then Apple have provided a service called 'iForgot' where you can retrieve it.
To recover your Apple ID, go here: Recover Apple ID
If you know your Apple ID but have forgotten your password, try here: Forgot Apple ID Password
If you've never had an Apple ID, create one here: Create Apple ID
Once you have your Apple ID and password to hand, follow these steps to set-up iCloud on any device.
Set up iCloud on iPhone (or iPad)
To set up iCloud on your iOS device,:
1. Make sure that your iOS device is running the latest version of iOS. To do this go to the Settings > General, and tap 'Software Update' to see if there’s an update available.
If there is there will be a number next to the words 'Software Update'. On the 'Software Update' screen, scroll to the bottom and click 'Install now' (you'll need to have at least 50% battery power or be plugged in to a charging cable).
2. Once your iOS device restarts after the iOS update (or straight away if your device is up to date) go to Settings > iCloud
3. If this is the first time you've set up iCloud on this device, enter your iCloud email and password (the same as your Apple ID) and tap 'Next' in the upper right hand corner.
4. Swipe on or off the apps you want to sync or store via iCloud.
You're all set with iCloud activated and set up on your iPhone or iPad.

Set up iCloud on Mac
1. Make sure your Mac is running the latest version of OS X.
To update to the latest version, go to the Apple menu and click 'Software Update' to see if an update is available.
2. Go to the Apple Menu > System Preferences > iCloud and click the boxes to identify the Apps you want to back up, sync or store using iCloud.
3. Choose how you want to deal with Photos.
There are various options for using iCloud to store or synchronise photos between all your devices. Click the Option button next to Photos, and choose whether to select iCloud Photo Library, My Photo Stream and iCloud Photo Sharing.
There's a great article here on iMore about your various options and what the difference is between Photo Stream and iCloud Photo Library.
4. Allow Automatic Downloads in iTunes.
To enable automatic downloads for your music and apps, open iTunes and choose Preferences. Then click Store and select Music, Movies, TV Shows, and Apps.
Set up iCloud on PC
Apple recommends that you set up iCloud on all your other devices before installing and setting it up on your PC.
When you're ready:
1. Check out the Apple Support page ‘iCloud for Windows’ and click ‘Download’.
2. The iCloud Setup File will open, click ‘Save File’. If it doesn't install automatically, go to File Explorer and open iCloud Setup.
3. When it has installed, restart your PC.
4. iCloud for Windows should open automatically when you restart (and will do so every time you start your PC unless you alter the default settings). If it doesn't open automatically, go to Start, open Apps or Programs, and open iCloud for Windows.
5. Enter your Apple ID to sign in to iCloud.
6. Choose what you want to sync, store or backup across your devices and select 'Apply'. 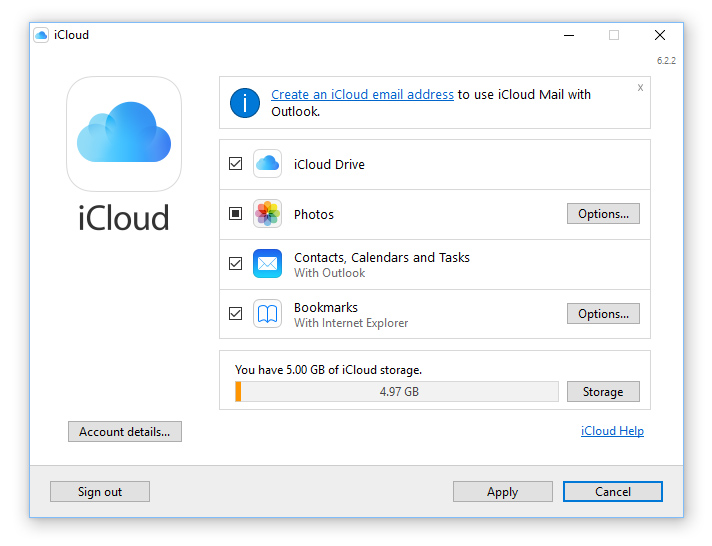
iCloud FAQ
So, that's the key things that you need to know about iCloud but there's always more questions.
Grab our free guide to iCloud here
and we'll let you know when we post new articles to this site.
But, as we get asked more questions about iCloud, we'll add more answer to the bottom of this article in an FAQ section.
Here's a couple we know people often ask:
How Do You Know If You Have iCloud?
You can easily find out if you already have an iCloud account.
Firstly look to see if there is any iCloud account information in these places:
On your iOS device (iPhone or iPad), go to Settings > iCloud. If you have an iCloud account active then you will see an email address under the iCloud setting heading.
On your Mac, choose Apple Menu > System Preferences, then click iCloud.
If there is no evidence of an iCloud account you can head to https://www.icloud.com and try to log in with your Apple ID and password (if you don't have those, scroll up this page for information on how to find them).
If you have an active iCloud account associated with that Apple ID you'll be able to log in to it at the iCloud site. If those Apple ID details don't allow you to login to iCloud then it's pretty safe to say that you don't have an iCloud account.
What is the iCloud?
This is covered in the top section of this article.
In short, iCloud is the system created by Apple in June 2011 to seamlessly synchronise information and files between devices connected via an Apple ID. Data is pushed to all connected devices from an iCloud account where data can be stored and backed up.
How Do I Make a New iCloud Account?
If you're looking to get a new Apple ID or get one for the first time to set up an iCloud account for the first time, read 'How to Set Up iCloud' above, which walks you through the steps.
However, if you have an iCloud account already but need another, then read this carefully....
You may find a need to remove an iCloud account associated with your iPhone or iPad. This usually happens only for people who have used more than one iCloud account or Apple ID - perhaps for other family members (which is definitely not recommended).
Or maybe you need to swap to a different account or create a new iCloud login for some reason.
The process is easy in iOS, but make sure that you understand why you're doing it, because when you do, deleting the account removes all documents that are stored in iCloud from your iPhone or iPad.
Note that, in fact, you can't ever truly delete the iCloud account itself.
It will still be there should you ever need to login to it (over the web or however - all as laid out in this article), so in this scenario you are deleting it from your device.
Of course, once you've done that you are free to ignore it and just use a newly created iCloud account - safe in the knowledge that it's still there should you ever need to dig it back up.
Another word of warning - deleting the iCloud account from your device can lead to a whole range of tricky issues, so think twice and be certain before you go ahead. A single user with more than one iCloud account and corresponding Apple ID is not a good idea. Rationalising multiple iCloud accounts that you set up before you knew what you were doing is therefore sensible but do proceed with caution!
If you delete an iCloud account from your device without certainty you could create a whole bunch of errors, including failures and irregular iMessage delivery and receipt, loss of data syncing via iCloud, inability to use or reinstall previously paid for Apps that are associated with an Apple ID, loss of previous iCloud backups and much more.
In short, do not delete your iCloud account from your iPhone or iPad unless you are sure that you know exactly the reason for doing it and you understand the potential issues and risks!
It’s a very good idea to back up your iPhone or iPad using iTunes (the only complete backup!) before going ahead with an iCloud account change or deletion - just in case you cause a major meltdown!
To removing your existing iCloud Account from your iOS device, go to Settings > iCloud.
Scroll down under all the settings to find 'Sign Out' and tap on that.
Confirm the removal of the iCloud account from the device by tapping on 'Sign Out'.
Note that older versions of iOS use 'Delete Account' in the iCloud settings screen. It's the same thing and if you're running an old iOS clicking 'Delete' on the next screen will log you out of the iCloud account on that device.
As we said above, this removes all documents that are stored or syncing from that iCloud account from your iPhone or iPad, but not from that iCloud account itself.
Once the old iCloud account has been removed from your iOS device, you'll be left with a blank iCloud panel on the iCloud Settings screen. Now you will be able to create a new Apple ID and login to your new iCloud account, or change to another existing iCloud account.
How Do I Get to My iCloud Account?
That's pretty much what this article is all about.
So look to the headings above and read 'iCloud Login using the iCloud website'.
Who Owns iCloud?
iCloud is a cloud storage and cloud computing service owned by Apple Inc. It was created as a replacement for their prior 'Mobile Me' service and was launched on October 12, 2011.
How Do I Delete iCloud?
See the answer to 'How Do I Make a New iCloud Account? above.
